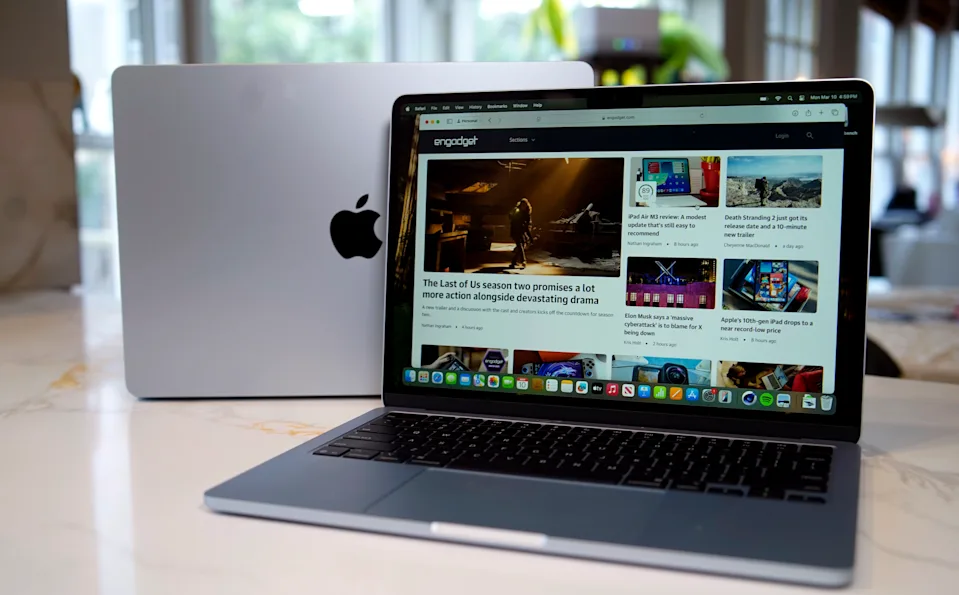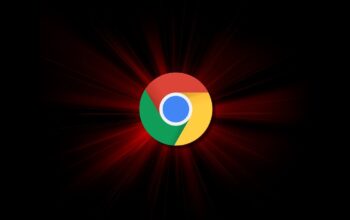Worldsbeyondnft.com – Entah untuk mengosongkan ruang penyimpanan atau sekadar merapikan sistem, menghapus aplikasi di Mac sebenarnya cukup mudah. Meski umumnya hanya perlu menyeret aplikasi ke Trash, beberapa metode tambahan mungkin diperlukan tergantung cara instalasinya. Beberapa aplikasi juga meninggalkan file sisa yang perlu dibersihkan agar proses uninstall lebih tuntas. Simak panduan berikut untuk menghapus atau uninstall aplikasi di Mac.
Daftar Isi:
1. Menghapus Aplikasi dari Launchpad
Launchpad memudahkan penghapusan aplikasi yang diunduh dari App Store.
- Buka Launchpad dengan mengklik ikonnya di Dock atau melakukan gerakan pinch (menjepit) dengan tiga jari di trackpad.
- Cari aplikasi yang ingin dihapus. Gunakan bilah pencarian di atas jika perlu.
- Tekan dan tahan ikon aplikasi hingga bergetar.
- Klik tanda X di sudut ikon aplikasi.
- Konfirmasi dengan menekan Hapus.
Jika tidak ada tanda X, kemungkinan aplikasi tidak diinstal dari App Store. Gunakan metode lain.
2. Menghapus Aplikasi dengan Menyeret ke Trash
Untuk aplikasi yang diunduh dari internet atau disk, lakukan langkah berikut via Finder:
- Buka Finder.
- Masuk ke folder Applications.
- Temukan aplikasi yang ingin dihapus.
- Seret aplikasi ke Trash di Dock, atau klik kanan aplikasi lalu pilih Move to Trash.
- Untuk menghapus permanen, klik kanan Trash dan pilih Empty Trash.
Beberapa aplikasi mungkin meminta password admin untuk proses penghapusan. Jangan langsung mengosongkan Trash jika ragu—file di dalamnya masih bisa dipulihkan selama belum dihapus permanen.
3. Menggunakan Uninstaller Bawaan Aplikasi
Aplikasi besar seperti Adobe, Microsoft Office, atau antivirus biasanya menyertakan uninstaller khusus untuk menghapus seluruh file terkait.
- Buka folder Applications di Finder.
- Cari folder khusus aplikasi yang ingin dihapus.
- Buka folder tersebut dan temukan tool bernama Uninstall [Nama Aplikasi].
- Klik dua kali uninstaller dan ikuti petunjuk di layar.
Jika tidak ada uninstaller, kunjungi situs resmi aplikasi untuk panduan penghapusan manual.
4. Membersihkan File Sisa Secara Manual
Menghapus aplikasi ke Trash tidak selalu menghilangkan file pendukung seperti cache atau preferensi. File ini aman, tetapi bisa memakan ruang penyimpanan.
- Buka Finder dan klik Go di menu bar.
- Pilih Go to Folder.
- Ketik ~/Library lalu tekan Return.
- Cari file/folder terkait aplikasi di lokasi berikut:
- ~/Library/Application Support/
- ~/Library/Preferences/
- ~/Library/Caches/
- Seret file tersebut ke Trash dan kosongkan.
Peringatan: Hapus hanya file yang jelas terkait aplikasi. Kesalahan menghapus file sistem bisa menyebabkan masalah!
5. Menghapus Aplikasi via Terminal (Untuk Pengguna Lanjut)
Terminal bisa digunakan untuk aplikasi bandel yang sulit dihapus dengan cara biasa.
- Buka Terminal dari Applications > Utilities.
- Ketik sudo rm -rf (jangan tekan enter), lalu seret aplikasi ke jendela Terminal untuk menempelkan path-nya. Tekan Enter.
- Masukkan password admin dan tekan Enter lagi.
Hati-hati: Terminal tidak memberi konfirmasi. Pastikan nama aplikasi benar sebelum menjalankan perintah!
6. Jangan Pernah Menghapus Aplikasi Sistem/Bawaan
Aplikasi bawaan macOS seperti Safari, Mail, atau Messages tidak bisa dihapus melalui cara biasa demi menjaga stabilitas sistem. Meski Terminal atau menonaktifkan System Integrity Protection (SIP) bisa digunakan, ini sangat tidak disarankan. Menghapus aplikasi sistem berisiko menyebabkan error, kerentanan keamanan, atau gagal update.
Jika ingin merapikan Dock, cukup sembunyikan ikon aplikasi sistem tersebut.
7. Cara Menginstal Ulang Aplikasi
Jika menyesal setelah menghapus, kamu bisa mengunduh ulang aplikasi dengan mudah:
- Untuk aplikasi dari App Store: Buka App Store, cari aplikasi, lalu klik Get.
- Untuk aplikasi dari web: Kunjungi situs resmi dan unduh versi terbaru.
- Untuk aplikasi bawaan macOS yang terhapus: Instal ulang macOS atau gunakan macOS Recovery.
Simpan backup atau installer aplikasi penting agar tidak repot mengunduh ulang.
Tips Tambahan
- Gunakan aplikasi pihak ketiga seperti AppCleaner untuk menghapus aplikasi dan file sisa sekaligus.
- Rutin bersihkan Trash dan Downloads untuk menghemat ruang penyimpanan.
- Periksa folder Applications secara berkala untuk menghapus aplikasi tidak terpakai.
Dengan tutorial ini, kamu bisa menjaga Mac tetap ringan dan efisien. Selalu berhati-hati saat menghapus file sistem, dan pastikan untuk mencadangkan data penting!